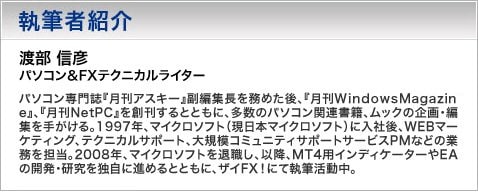
注意:本記事中でブラウザはInternet Explorer9、OSはWindows7を使って解説しています。他のブラウザやOSでは表示や機能が異なる場合があります。
平日24時間、いつでも好きな時間を使って取引できるのがFXの魅力のひとつですが、各国のマーケットが開いている時間を意識した取引時間管理がとても重要です。
特に米ドルやユーロ、英ポンドといった流通量の多い外貨のマーケット時間は常に把握しておきたいものですね。
また、経済指標発表や要人発言による値動きを狙った超短期トレードでは分単位、あるいは相場状況によっては秒単位の時間を意識しないとトレードの正否に影響するなんてこともあるかもしれません。
時間管理の基本は、パソコン内蔵時計を正確に維持しておくことがポイントです。
この記事では、内蔵時計を正確に維持するためのインターネット時刻との同期方法や時間管理の基本中の基本、世界時計についてWindows7標準の時計を世界時計化する設定を紹介します。
さらに、多機能な無料の世界時計アプリケーションソフト「Qlock」についても紹介しましょう。
実は精度が低かったパソコンの内蔵時計
経済指標の発表や要人発言を狙ったトレードでは、秒単位の時間管理が要求されるケースもあるので、トレード用パソコンの内蔵時計は可能な限り正確であるといいでしょう。
しかし、パソコン内蔵時計の精度はもともとそれほど高くなく、使い方やパソコンのタイプ(ノートPCやデスクトップPCなど)にもよりますが、日差30秒以上、数日で分単位の誤差が生じてしまうこともあり、正確な時刻とは言えません。
さらにパソコンを使っているとパソコンケース内部の温度が上昇し、温度が高い状態で長時間利用すると時計の精度がさらに悪くなってしまうといったこともあります。
単純計算ですが、仮にパソコン内蔵時計が1日に20秒遅れてしまうとすると、1週間後には2分20秒、1カ月後(30日計算)にはなんと10分も遅れてしまいます。これでは何らかの方法で誤差を修正しないと使いモノにならない時計になってしまいます。
幸いWindows7には、高い精度のインターネット時刻とパソコン内蔵時計を定期的に同期させる機能が用意されているので、これを使えば誤差を長期に渡り一定の範囲内に保つことができ、指標トレード時の時計としても利用可能です(※)。
(※インターネット時刻との同期は、パソコンがインターネットに接続されている必要があります)
インターネット時刻とパソコン内蔵時計を同期させる!
以下の図1がパソコンの内蔵時計をインターネット時刻と同期させる設定手順です。
図1:
パソコン内蔵時計をインターネット時刻と同期させる手順
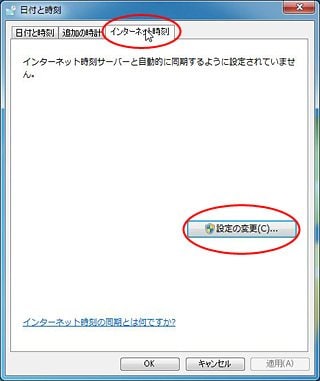
コントロールパネルから[日付と時刻]を起動して、[インターネット時刻]タブを選択します。「インターネット時刻サーバーと自動的に同期するように設定されていません」と表示されている場合は、[設定の変更(C)]ボタンをクリックします。

インターネット時刻設定ダイアログが表示されるので、[インターネット時刻サーバーと同期する(S)]をチェックして、[今すぐ更新(U)]ボタンをクリックします。

更新が行われ、「時計は……と同期しました」と表示されれば、パソコン内蔵時計がインターネット時刻サーバーの時間に同期完了です。
[OK]ボタンをクリックしてダイアログを閉じます。もし、同期完了のメッセージが表示されなければ、別のインターネット時刻サーバーを選択してください。
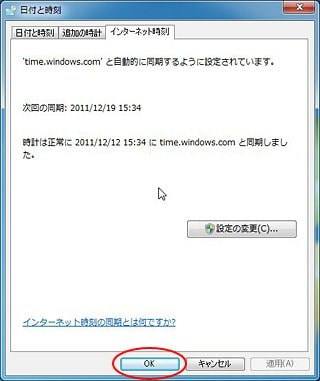
「次回の同期予定・・・・」と「時計は正常に・・・・」のメッセージが表示されていれば設定完了です。
以降、インターネット時刻サーバーとの同期は1週間に1度自動で実行されますが、同期の際はインターネットに接続している必要があります。
パソコン内蔵時計をインターネット時刻と自動同期させても、同期は1週間に一度しか行われません。
もし、誤差数秒以内の正確さを要求するようなシビアなトレードの場合は、専用のソフトを使って同期間隔を短くするか、トレードの直前に手動で同期を行う必要があります。
利用状況にもよりますが、仮に1日に1回、手動で同期を行っただけでも日差数十秒以内の正確さを維持できます。
次に紹介するWindows7標準の時計も、その次に紹介する世界時計専用アプリ「Qlock」も、内蔵時計の時刻を基準にしているので、この機会にインターネット時刻との自動同期設定をお勧めします。
なお誤差をより小さくするインターネット時刻との同期専用ソフトについては別の機会に紹介する予定です。
Winodows7標準の時計に最大3都市の時刻を表示
Windows7標準の時計には、最大で3カ所の都市の時刻を表示する世界時計機能がありますが、追加の時計を表示させるには設定が必要です。
次の図2がその設定の手順です。
図2:Windows7標準の時計を世界時計にする手順
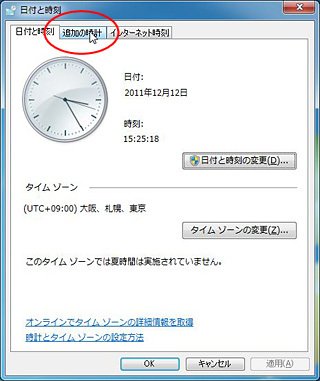
コントロールパネルから[日付と時刻]をクリックして、[追加の時計]タブを選択します。
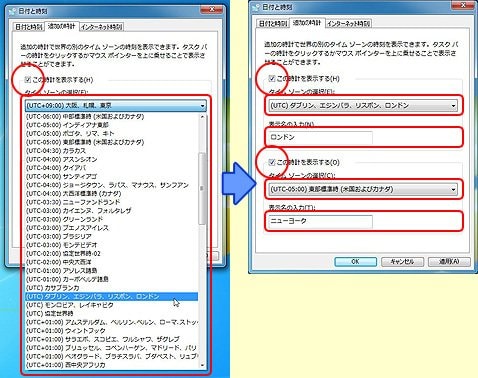
[この時計を表示する(H)]にチェックを入れて、タイムゾーンはリストから選択します。「表示名」には都市や地域をキーボードから入力して、[OK]をクリックして終了します。

タスクバー右端の日時表示をクリックするとホームタイムに加えて、設定した2カ所の都市と時刻が表示されます。
追加したい都市が設定されると、カレンダーと共に追加した2都市を含めた合計3都市の時刻が表示されるようになります。
追加した2都市の時刻は、アナログ時計だけでは午前なのか午後なのかわからないので、時計下の数字表示で時刻を確認する必要があり、使いやすさの点では今イチです。
追加できる都市や地域も最大2カ所までなので、ホームタイムを含めて3カ所以上は表示できませんし、追加した都市の時刻を常時表示させておくこともできません。
残念ながらWindows7標準の世界時計機能は、使いやすさも機能もトレーダーを満足させるにはやや力不足のようです。
Windows7標準の世界時計に満足できないトレーダーには、もっと使いやすく便利な世界時計専用ソフト「Qlock」をお勧めします。
無料で使える、便利な本格的世界時計ソフト「Qlock」
Qlockは、無料で利用できる世界時計専用ソフトで、世界時計に要求されるさまざまな機能が用意されています。
まずは、Qlockをダウンロードしてインストールしましょう。窓の杜サイトからダウンロードできます。
次の図3がダウンロードからインストール完了までの手順で、手順どおりに進めていけばインストールは簡単です。
図3:Qlockのインストール手順
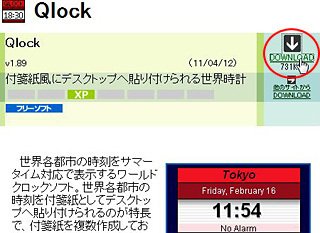
窓の杜サイトにアクセスして「Download」をクリックするとダウンロードが開始される。

動作を選択するダイアログが表示されるので、[実行(R)]をクリック。
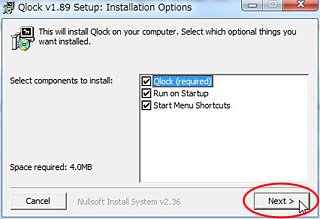
インストールオプションはデフォルトのままで[Next >]をクリック。
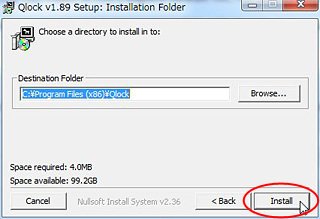
インストールフォルダもデフォルトのままで[Install]ボタンをクリック。
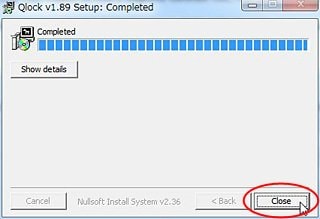
Completedが表示されたら[Close]ボタンをクリック。
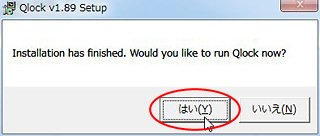
Qlockの起動選択画面が表示されるので[はい(Y)]ボタンをクリック。
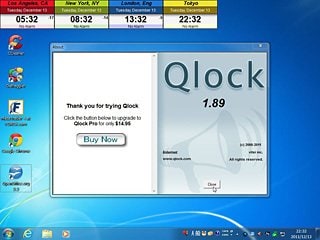
デスクトップ左上に4都市の時刻とQlockの「About」ダイアログが表示されます。
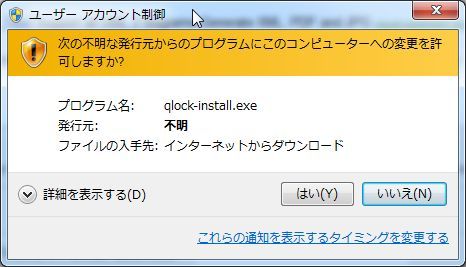
もしインストール開始直後、「ユーザーアカウント制御」の警告ダイアログが表示された場合は[はい(Y)]ボタンをクリックして、インストールを継続します。
インストールが完了すると、デスクトップに4都市の時刻が表示されます。各都市の上にマウスカーソルを移動し、左クリックしてドラッグすることで表示位置を任意に変更できます。
デスクトップにペタペタと付箋紙を貼り付けるようなイメージでレイアウトできます。
無料版Qlockで利用できる機能は限定されていますが、トレード補助ツールとしての世界時計機能だけでも実用性は十分です。
都市の変更、追加、削除に加え、3種類のスキン(Skin)、3種類の時刻表示フォーマット、11種類のカラー選択機能を使えるので、スクリーン解像度や好みに応じて自由な組み合わせで利用できます(図4)。
図4:Qlock無料版の機能
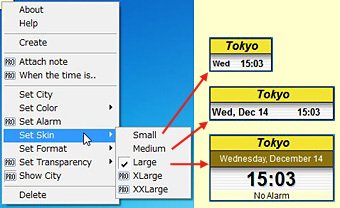
スキンはSmall/Medium/Largeの3種類
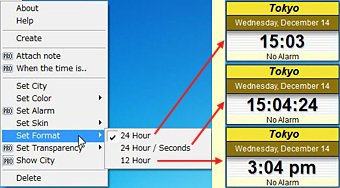
時刻の表示フォーマットは3種類
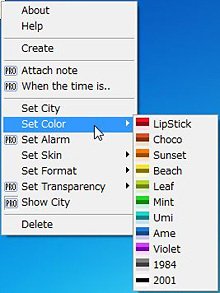
カラーは16種類
(※各メニューの先頭に[PRO]が付いた機能は、無料版では利用できません。PRO版(有料)にアップグレードすると利用可能になります)
なお、時刻の表示フォーマット変更は、時刻をクリックするたびに「24時間表示」→「秒付き24時間表示」→「am/pm付き12時間表示」の順に切り替わります。
もちろん、各都市ごとに表示フォーマットが選択できるので、より正確な時刻が知りたい都市のみ「秒付き24時間表示]、それ以外は[am/pm付き12時間表示」といった使い分けも可能です。
サマータイムも自動的に計算して表示
表示される時刻はパソコン内蔵時計の時刻を元にしているので、Qlockを使ったからといって精度が良くなるわけではないことには注意してください。
パソコン内蔵時計の誤差はQlockの時刻表示でも同じ誤差で表示されてしまいます。これはWindows7標準の時計も同じです。
時計は時刻の他、都市名、月と曜日、日、Homeタイムとの時差、サマータイムが表示されるのでWindows7標準の時計に比べ、とてもわかりやすく、読み違える心配はありません(図5)。
図5:時計表示

どの都市の時刻を表示させておくかはトレード通貨によりますが、米ドル絡みの通貨であればニューヨーク(米国東部時間)、英ポンドであればロンドン(英国)、ユーロであればパリ(フランス)あるいはフランクフルト(ドイツ)、豪ドルであればシドニー(オーストラリア)ははずせないでしょう。
なおQlockは、時差やサマータイムを自動で計算して表示するので、都市を選択するだけでOKです。
無料版でも実用性バツグンなQlockですが、有料版にアップグレードすると、さらに便利な機能が利用可能になります。その便利な機能の中でも筆者のお勧めは、RSSフィードを利用したニュースの表示機能です。
図6:Pro版(有料版)のニュースフィードの設定法
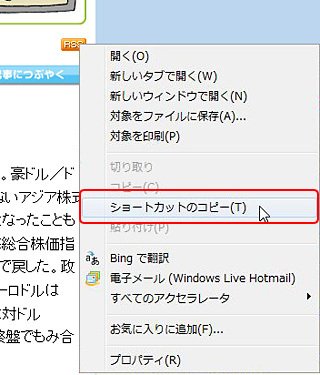
ザイFX!の為替ニュースをQlockに表示させてみます。
まず、ザイFX!内にある為替ニュースの[RSS]アイコンを右クリックして、[ショートカットのコピー(T)]をクリック。
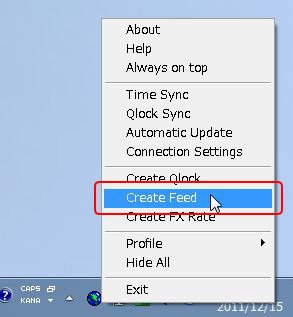
Qlockメニューで[Create Feed]を選択してクリック。
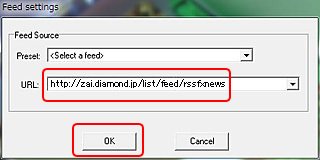
URLに上図でコピーしたアドレスをペーストしてから[OK]ボタンをクリックして「Feed settings」ダイアログを閉じます。

デスクトップ上にザイFX!の為替ニュースが表示されます。以降、1時間に一度自動的に更新されます。
上の図6の例では、ザイFX!が提供している為替ニュースのRSSフィードを購読して、デスクトップに最新ニュースを表示してみました。1時間に1回、自動更新されて常に新しいニュースをチェックできます。




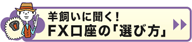








![ヒロセ通商[LION FX]](https://zaifx.ismcdn.jp/mwimgs/c/f/-/img_cf441770d8ee58a063c99fd812f7fc7a76045.gif)
![ゴールデンウェイ・ジャパン(旧FXトレード・フィナンシャル)[FXTF MT4]](/mwimgs/c/d/-/img_cd98e6e3c5536d82df488524d85d929d47416.gif)
![ヒロセ通商[LION FX]](/mwimgs/9/7/-/img_975127cf2c6be2ac1a68a003ef3669c022946.gif)








株主:株式会社ダイヤモンド社(100%)
加入協会:一般社団法人日本暗号資産ビジネス協会(JCBA)