この記事では、MT4(メタトレーダー4)の基本的な使い方を紹介します。
MT4はFXトレーダーを中心に、世界中で根強い人気を誇る取引プラットフォームです。高度なチャート分析から自動売買までできますが、多機能なぶん、はじめて利用する初心者には少し難しく感じられるかもしれません。
ここでは、MT4の「ダウンロード・インストール方法」から「ウィンドウ」、MT4のメイン機能である「チャート」、「注文方法」、「インジケーター(インディケータ)やEA(エキスパート・アドバイザー)の追加方法」など、基本的な使い方をわかりやすく紹介しているので、ぜひMT4の入門コンテンツとして活用してください!
MT4はどのFX会社で提供されているものでも基本的な機能や操作方法は同じですが、当記事では例としてゴールデンウェイ・ジャパン「FXTF MT4」で提供されているMT4を参考にしています。
【※おすすめの関連記事はこちら!】
⇒ゴールデンウェイ・ジャパン「FXTF MT4」のおすすめポイントを解説! スプレッドやスワップポイントの他社との比較、口座開設の条件や開設に必要な書類も紹介!
■ MT4のダウンロード・インストールとFX口座開設
- MT4が使えるFX口座【比較表】
■ MT4のおもな「ウィンドウ」とその役割
- おもな「ウィンドウ」の場所と機能一覧
- 「ウィンドウ」の閉じ方や再表示の方法
■ MT4「チャート」の基本的な使い方を紹介
- チャートの表示方法
- チャートの「種類」や「時間足」を変更する方法
- チャートの表示時間を「日本時間」にする方法
- 「自動スクロール」と「チャートの右側をシフト」
- チャートの「色設定」を変更する方法
- チャートをきれいに「整列」してくれる機能
- チャートに「ライン」などを追加する方法
- 追加した「ライン」などを削除する方法
- チャートに「テクニカル指標」を表示する方法
- MT4で利用できるおもな「テクニカル指標」一覧
- 表示した「テクニカル指標」を削除する方法
- 「カスタムインジケーター」を追加する方法
- 「定型チャート」を適用&保存する方法
- チャートの「組表示」を適用&保存する方法
■ MT4の「注文方法」を確認
- 基本的な「新規注文」の出し方
- 注文の「変更」や「取消」の方法
- 基本的な「決済注文」の出し方
- 決済で使える「トレイリング・ストップ」注文
■ MT4の「EA(エキスパート・アドバイザー)」
- 「EA」を稼働する方法
- 「EA」を外部から追加する方法
- 「EA」を「バックテスト」する方法
■ MT4の「スクリプト」を適用&保存する方法
MT4のダウンロード・インストールとFX口座開設
MT4をダウンロード・インストールするもっともオーソドックスな方法は、MT4を提供しているFX会社の公式サイトからダウンロードする方法です。いずれもダウンロード・インストールは無料で行うことができます。
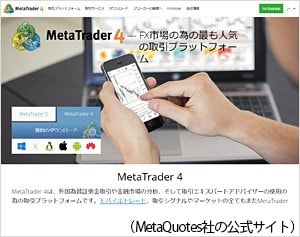
MT4の開発元であるMetaQuotes社の公式サイトからもプラットフォームのダウンロードは可能ですが、現在、公式サイトからダウンロードできるのは後継版のMT5のみで、MT4のプラットフォームをダウンロードすることはできません(※)。
(※編集部が確認したところ、2024年現在、PCでMetaQuotes社の公式サイトからダウンロードできるのはMT5のみ。スマホアプリについてはMT4、MT5の両方のアプリをダウンロ―ドすることが可能でした)
したがって、PCでMT4を新たにダウンロード・インストールしたいと考えている方は、MT4を提供しているFX会社の公式サイトから行うことをおすすめします。海外のFX業者でもMT4を提供している場合がありますが、当サイトでは安全性や税制面でのデメリットを考慮し、海外のFX業者の利用はおすすめしていません。
MT4のダウンロード・インストールにかかる時間は数分程度です。以下の記事では、MT4のダウンロード・インストール方法からデモ口座開設までの手順を詳しく紹介しています。ぜひ参考にしてください。
【※おすすめの関連記事はこちら!】
⇒MT4をダウンロード&インストールする方法を紹介!無料でできるMT4デモ口座の開設方法もあわせて確認!メタトレーダー4を使えるFX口座で簡単に申請できる
MT4のデモ口座であれば、ダウンロード・インストールすれば誰でもすぐに使い始めることができますが、実際に入金してリアルタイムレートで取引するには、MT4を提供しているFX会社に口座開設しなければなりません。
MT4が使えるFX口座を選ぶなら、ぜひ以下の比較表を参考にしてください。
- MT4が使えるFX口座【比較表】
2025年9月26日 更新
| FX口座名 | |||||||
|---|---|---|---|---|---|---|---|
|
JFX 「MATRIX TRADER」 ⇒詳細はこちら |
ゴールデンウェイ・ジャパン 「FXTF MT4」 ⇒詳細はこちら |
楽天証券 「楽天MT4」 ⇒詳細はこちら |
StoneX証券 「MetaTrader4」 ⇒詳細はこちら |
外為ファイネスト 「ファイネストFX(MT4)」 ⇒詳細はこちら |
外為ファイネスト 「ファイネストFX(MT5)」 ⇒詳細はこちら |
フィリップ証券 「フィリップMT5」 ⇒詳細はこちら |
|
| キャンペーン情報 | |||||||
| 【最大100万5000円キャッシュバック+オリジナルレポート】 | 【最大100万5000円キャッシュバック】 | - | 【最大40万円キャッシュバック】 | - | - | 【オリジナルインディケーター】 | |
| 最低取引単位 | 1000通貨 (※ノルウェークローネ/円など6通貨ペアは1万通貨) |
1000通貨 | 1000通貨 | 1000通貨 | 1000通貨 | 1000通貨 | 1000通貨 |
| 通貨ペア | 41ペア | 29ペア | 24ペア | 84ペア | 29ペア | 28ペア | 24ペア |
| 取引手数料 | 無料 | 無料 | 無料 | 無料 | 無料 | 無料 | 無料 |
| MT4からの 発注/分析 |
分析のみ | ○ | ○ | ○ | ○ | ○ | ○ |
| デモ口座 | × | ○ | ○ | ○ | ○ | ○ | ○ |
| 米ドル/円 スプレッド ⇒ ランキングへ |
0.2銭 原則固定 (9-27時) ~9/27までのキャンペーン |
0.2銭 原則固定 (8-29時) |
- | - | 0.2~ 1.3銭 |
0.2~ 1.3銭 |
- |
| 米ドル/円 スワップポイント ⇒ ランキングへ |
156.34円 | - | 159.07円 | 116.48円 | 122.41円 | 122.41円 | 76.32円 |
| 詳細はこちら (公式サイトへ) |
JFX 「MATRIX TRADER」 |
ゴールデンウェイ・ジャパン 「FXTF MT4」 |
楽天証券 「楽天MT4」 |
StoneX証券 「MetaTrader4」 |
外為ファイネスト 「ファイネストFX(MT4)」 |
外為ファイネスト 「ファイネストFX(MT5)」 |
フィリップ証券 「フィリップMT5」 |
※各データは1万通貨の取引を行ったときのもので、それ以外の取引量の場合、スプレッドは異なることがあります
※スワップポイントは、1万通貨の買いポジションに付与された、「前月」の1日あたりの平均金額を示しています(マイナスは支払い)。対象期間は原則「前月」ですが、更新のタイミングによっては「前々月」のデータを参照している場合があります
※表中の「-」は、公式サイトなどでスプレッドやスワップポイントが公開されていない口座です。口座を開設のうえ、取引ツールや会員ページにログインすれば、実際の数値を確認できる場合があります
※取引手数料は無料でも、注文方法などによってはスプレッド以外に何らかの手数料がかかる口座もあります
※その他の注意事項はこちら
さらに詳しく比較したい方は、MT4が使えるFX口座について、特に人気が高い10通貨ペアの「スプレッド(取引コスト)」や高金利通貨を含む9通貨ペアの「スワップポイント」を比較した以下のコンテンツもご覧ください。「米ドル/円」以外の主要通貨ペアのスプレッドやスワップポイントも一覧で確認することができます。
【※おすすめの関連記事はこちら!】
⇒MT4が使えるFX口座の人気通貨ペアの「スプレッド(取引コスト)」や「スワップポイント」を比較!
MT4のおもな「ウィンドウ」とその役割を確認
まずは、MT4の画面構成を確認しましょう。
MT4は、「メニューバー」と「ツールバー」、複数の「ウィンドウ」で構成されています。
・おもな「ウィンドウ」の場所と機能一覧
各ウィンドウの場所と機能は、以下のとおりです。
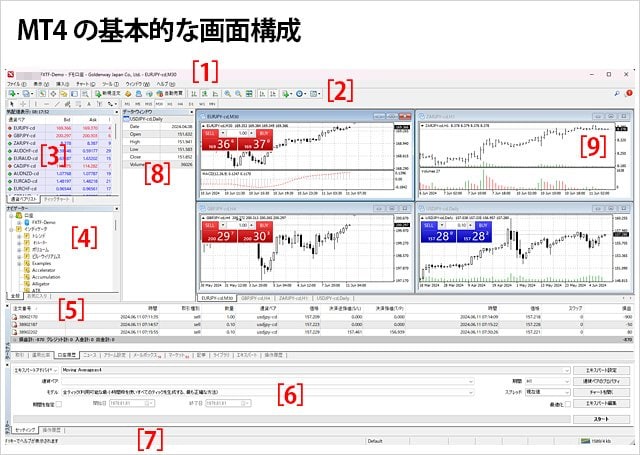
※図版はゴールデンウェイ・ジャパン「FXTF MT4」のMT4画面を元に編集部が作成
| ■おもな「ウィンドウ」の名称と概要 | ||
|---|---|---|
| No. | 名称 | 概要 |
| [1] | メニューバー | おもなメニューを表示する |
| [2] | ツールバー | 表示中のアイコンから直接各ツールを選択することができる ※好みの表示にカスタマイズすることができる |
| [3] | 気配値ウィンドウ | 通貨ペアの気配値(レート)を表示する ※タブでティックチャートへの切り替えが可能 |
| [4] | ナビゲーターウィンドウ | 登録している口座やインジケーター(インディケータ)を表示する ※テクニカル指標を追加するときなどに使用 |
| [5] | ターミナルウィンドウ | 保有中のポジション(建玉)や口座状況、アラーム設定(指定価格になったら通知してくれる機能)などを表示する |
| [6] | テスターウィンドウ | EA(エキスパート・アドバイザー)のバックテストに関する情報を表示する ※バックテストはこのウィンドウから行う ※初期の段階では表示されていない。ツールバーのアイコンかメニューバーの「表示」から「ストラテジーテスター」を選択して呼び出すことができる |
| [7] | ステータスバー | サーバーの接続状態やチャートの4本値を表示する ※4本値の表示はマウスでチャート内の足にカーソルを合わせたときのみ |
| [8] | データウィンドウ | 選択中のチャートの情報を表示する |
| [9] | チャートウィンドウ | チャートを1枚または複数枚表示する |
※表はゴールデンウェイ・ジャパンの公式サイトを参考に編集部が作成
・「ウィンドウ」の閉じ方や再表示の方法
MT4は多機能なので、画面がごちゃごちゃしないよう、使わないウィンドウは各ウィンドウの右上にある「×」で閉じておくのがおすすめです。閉じたウィンドウは、メニューバーの「表示」からいつでも再表示することができます。
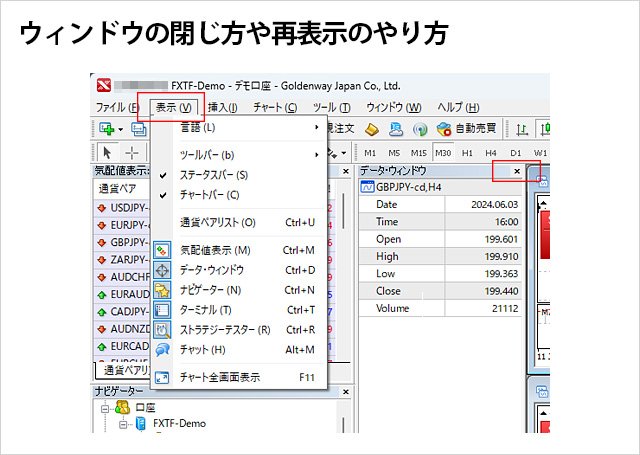
※図版はゴールデンウェイ・ジャパン「FXTF MT4」のMT4画面を元に編集部が作成
ちなみに、チャートウィンドウだけは「最小化」して画面下部のタブに整理しておくことができるので、複数のチャートを表示しているときは、大きく表示するチャートを切り替えながら使うこともできます。
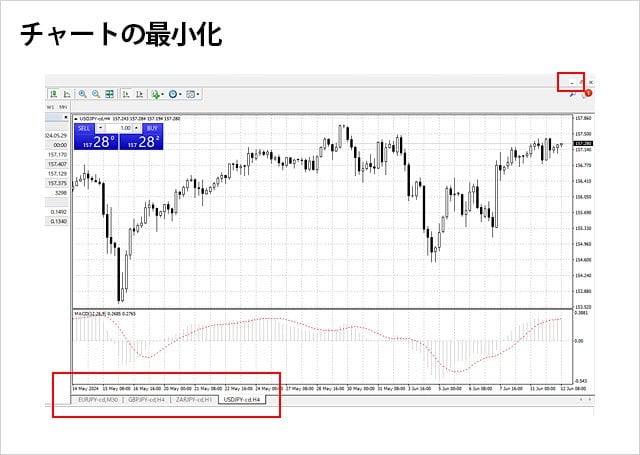
※図版はゴールデンウェイ・ジャパン「FXTF MT4」のMT4画面を元に編集部が作成
複数表示したチャートのタブは「Ctrl」+「Tab」でも切り替えることが可能です。
「チャートのタブ切り替え」のショートカットキー
・キーボードの「Ctrl」+「Tab」で切り替えることが可能
MT4「チャート」の基本的な使い方を紹介
ここではMT4のメイン機能の1つ、「チャート」の基本的な使い方を紹介します。
・MT4チャートの表示方法
MT4で自分の見たい通貨ペアのチャートを表示するには、いくつかの方法があります。代表的な方法は「メニューバーから表示する方法」、「ツールバーから表示する方法」、「気配値ウィンドウから表示する方法」の3つです。それぞれ簡単に確認しておきましょう。
「メニューバーから表示する方法」には、「ファイル」から表示する方法と「ウィンドウ」から表示する方法があります。どちらから表示する場合も「新規チャート」を選び、該当する通貨ペアのチャートを選ぶと新規チャートが表示されます。
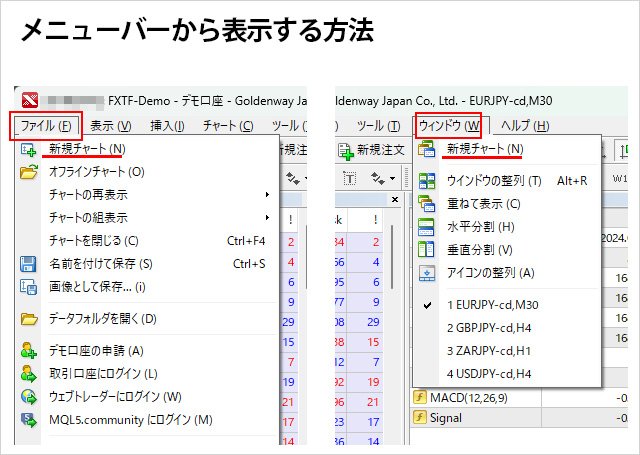
※図版はゴールデンウェイ・ジャパン「FXTF MT4」のMT4画面を元に編集部が作成
「ツールバーから表示する方法」は、ツールバーにあるアイコンから新規チャートを表示することができます。アイコンをクリックし、チャートを表示したい通貨ペアを選ぶだけです。通貨ペアが見当たらない場合は「Forex」をクリックし、通貨ペアの一覧を表示しましょう。
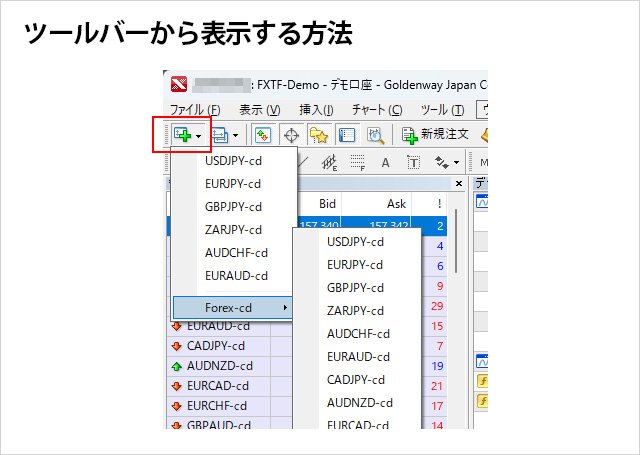
※図版はゴールデンウェイ・ジャパン「FXTF MT4」のMT4画面を元に編集部が作成
「気配値ウィンドウから表示する方法」では、表示したい通貨ペアの上で右クリックし、「チャート表示」をクリックすれば該当する通貨ペアの新規チャートを表示することができます。
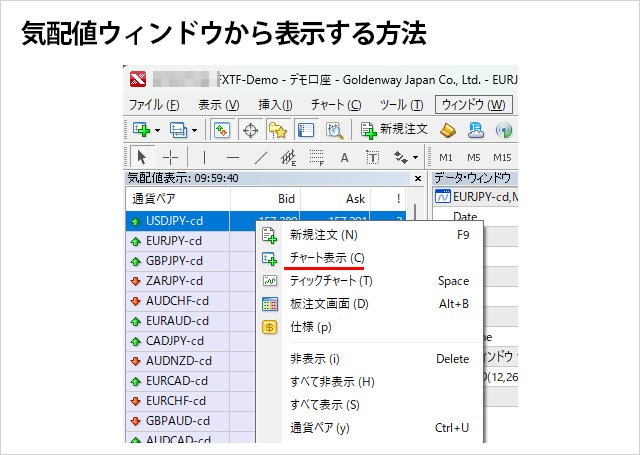
※図版はゴールデンウェイ・ジャパン「FXTF MT4」のMT4画面を元に編集部が作成
・MT4チャートの「種類」や「時間足」を変更する方法
MT4で新規チャートを表示すると、1時間足のバーチャートが表示されます。ツールバーにあるローソク足のアイコンをクリックするか、「Alt」+「2」でローソク足に変わるので、新規チャートを表示したら一度試してみてください(ラインチャートの表示も可能)。ツールバーにあるローソク足のアイコンの右隣にある虫眼鏡のアイコン(「+」と「-」)をクリックするとチャートの表示範囲が変わり、足の大きさも変わります。
また、時間足はチャートのすぐ上に表示されている「M1」~「MN」で変えることができます。時間足については、メニューバーの「チャート」から「時間足設定」を選択して変更することも可能です。
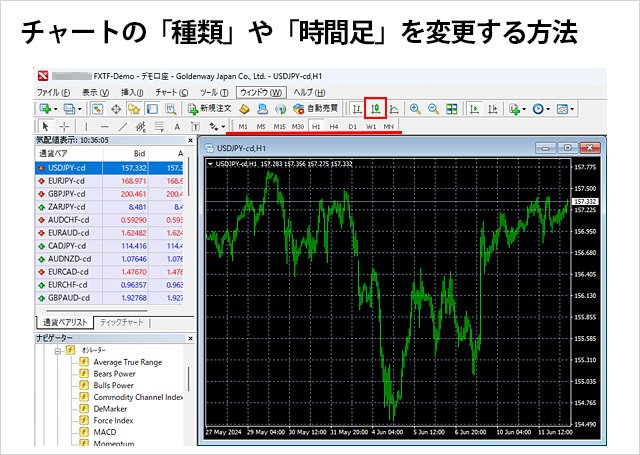
※図版はゴールデンウェイ・ジャパン「FXTF MT4」のMT4画面を元に編集部が作成
「ローソク足」のショートカットキー
・キーボードの「Alt」+「2」でも選択することが可能
※「Alt」+「1」でバーチャート、「Alt」+「3」でラインチャートを選択することができる
MT4チャートに用意されている基本的な時間足は、以下のとおりです。
| ■MT4チャートのおもな時間足 | |
|---|---|
| 表記 | 時間足 |
| M1 | 1分足 |
| M5 | 5分足 |
| M15 | 15分足 |
| M30 | 30分足 |
| H1 | 1時間足 |
| H4 | 4時間足 |
| D1 | 日足 |
| W1 | 週足 |
| MN | 月足 |
※表はゴールデンウェイ・ジャパンの公式サイトを参考に編集部が作成
・MT4チャートの表示時間を「日本時間」にする方法
MT4ではタイムゾーンの設定時間が、提供各社で異なります。日本時間が表示されているものと考えてチャートを見ると混乱することがあるので注意が必要です。
以下は、ゴールデンウェイ・ジャパン「FXTF MT4」で提供されているMT4で表示した「米ドル/円」の1時間足チャートの画像です。キャプチャを取得したのは、2024年9月11日(水)12時台でしたが、チャートの目盛の右端には「11 Sep 06:00」と表示されています。6時間のずれがあるのはどうしてでしょうか?

※図版はゴールデンウェイ・ジャパン「FXTF MT4」のMT4画面を元に編集部が作成。
MT4チャートの表示時間には、基本的に「GMT(Greenwich Mean Time)」が採用されていますが、それを無理やり日本のタイムゾーンで使おうとすると1週間で日足が6本生成されるという不具合が生じます。そこで、日本国内でMT4を提供しているFX会社では、日足の本数を月曜日~金曜日の5本で生成するためにタイムゾーンを調整しているのです。
ゴールデンウェイ・ジャパン「FXTF MT4」をはじめ、日本国内でMT4を提供しているFX会社では、通常、以下のタイムゾーンが採用されています(※)。
(※楽天証券「楽天MT4」でも同じであることを、編集部が公式サイトにて確認)
【日本国内で提供されているMT4のタイムゾーン】
・米国冬時間 GMT+2時間(=日本時間-7時間)
・米国夏時間 GMT+3時間(=日本時間-6時間)
※3月第2日曜日から11月の第1日曜日までが米国夏時間
したがって、日本時間になおす場合は、米国冬時間(標準時間)のときは「チャートの目盛に表示されている時間+7時間」、米国夏時間のときは「チャートの目盛に表示されている時間+6時間」するだけです。はじめはやや不便かもしれませんが、慣れてしまえばどうということはありません。
【※おすすめの関連記事はこちら!】
⇒米国「標準時間(冬時間)」と「夏時間(サマータイム)」の切り替えで注意したいポイントとは?
ちなみに、ゴールデンウェイ・ジャパン「FXTF MT4」では、チャート下部に日本時間を表示することができるオリジナルのインジケーター「FXTF_Japan_Time」を利用することができます。「FXTF_Japan_Time」は「ナビゲーターウィンドウ」からチャートまでドラッグ&ドロップするか、ダブルクリックして「パラメーター」などを確認のうえ、「OK」をクリックするだけで表示されます。
このインジケーターを使えば日本時間の確認がとても簡単にできるので、MT4をゴールデンウェイ・ジャパンで利用するなら、ぜひ活用してください。
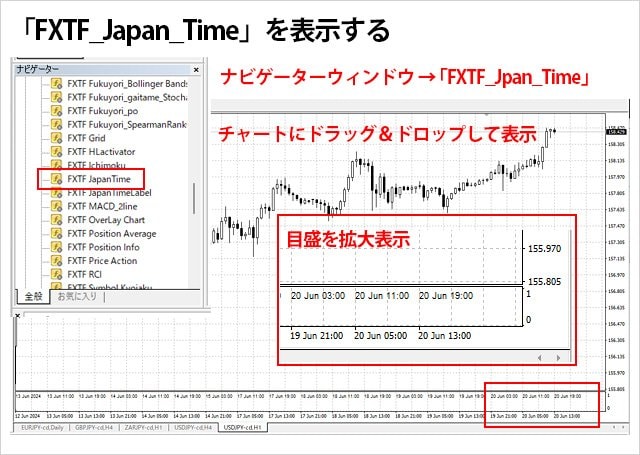
※図版はゴールデンウェイ・ジャパン「FXTF MT4」のMT4画面を元に編集部が作成。
なお、「FXTF_Japan_Time」を使用する際は、インジケーターの設定画面の「全般」タブにて「DLLの使用を許可する」と「外部エキスパートの使用を許可する」にチェックが入っているかを確認のうえ、「パラメーターの入力」タブにて日本時間を表示するための「TextColor」をチャートの背景色と異なる色に設定してください。チャートの背景色が白なら「TextColor」は黒、チャートの背景色が黒なら「TextColor」は白などを選ぶのが見やすくておすすめです!
・「自動スクロール」と「チャートの右側をシフト」
よく使うボタンとして、虫眼鏡のアイコン(「+」と「-」)のとなりにある、緑三角形と赤三角形のボタンについても簡単に紹介しておきます。
緑三角形のボタンは、チャートの足が更新されると画面を自動的にスクロールしてくれるボタンで、最初にチャートを開いた時点では「オン」の状態になっています。あえて手動更新にするとき以外は、デフォルトの設定のまま使って問題ありません。
赤三角形のボタンは、チャートの右端に少しゆとりを持たせて見やすくすることができる機能(「チャートの右端をシフト」ボタン)ですが、このボタンを押すと過去に遡ってチャートを閲覧した際、一気に最新地点まで戻ることができます。
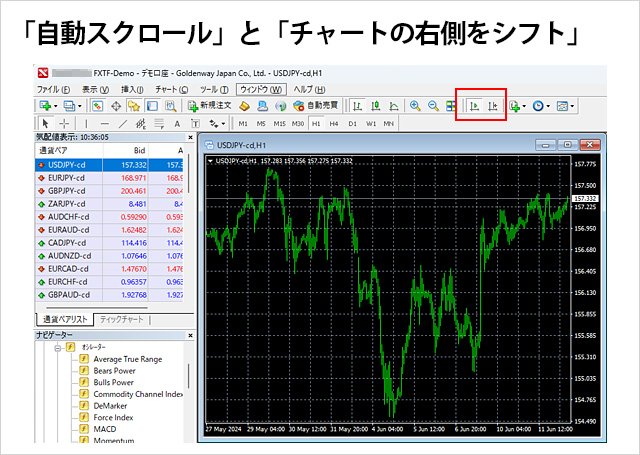
※図版はゴールデンウェイ・ジャパン「FXTF MT4」のMT4画面を元に編集部が作成
ちなみに、過去に遡ってチャートを分析するときは、緑三角形のボタンは「オフ」にしておくのがおすすめです。緑三角形のボタンが「オン」のままだと、せっかくチャートを遡っても足が更新されるたびに自動スクロールされ最新地点まで戻ってきてしまいます。過去に遡ってチャートを分析するときは緑三角形のボタンを「オフ」にし、最新地点まで戻る際には赤三角形のボタンを使うようにしましょう。
・MT4チャートの「色設定」を変更する方法
MT4で新規チャートを表示すると、デフォルトの配色は背景が「黒」で足には「緑」「黒」「白」が使われています。これぞMT4!という配色ではありますが、見づらさを感じる人もいるかもしれません。MT4では、チャートの背景色や足の色も自分好みに変更することが可能です。デフォルトの配色に見づらさを感じる人は自分好みに調整してみてください。
やり方は簡単です。配色を変更したいチャートの上で右クリックし、「プロパティ」を表示。そこに記載された設定項目を、自分好みに調整するだけです。
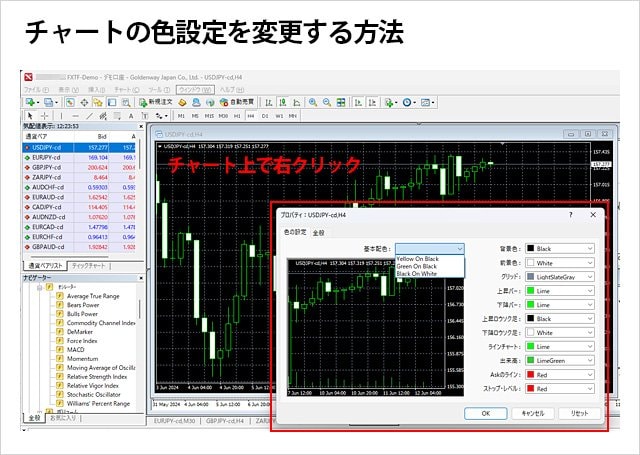
※図版はゴールデンウェイ・ジャパン「FXTF MT4」のMT4画面を元に編集部が作成
プロパティ内で、背景色、グリッド、ロウソク足と個別に調整してもかまいませんが、簡単なのはプロパティの「色の設定」タブ上部にある「基本配色」を変更するやり方です。デフォルトの配色は「Green On Black」となっていますが、ほかに「Yellow On Black」と「Black On White」が用意されています。基本配色のテーマに沿ってあらかじめ各設定項目が調整されているので、はじめのうちは、この「基本配色」から好みのものを選ぶのがおすすめです。
・MT4チャートをきれいに「整列」してくれる機能
MT4では、チャートを複数表示したときも見やすいように、瞬時にチャートを並べ替えてくれる機能がついています。
メニューバーにある「ウィンドウ」から「ウィンドウの整列」(均等に表示される)、「重ねて表示」、「水平分割」、「垂直分割」を選ぶと、それぞれチャートを自動的にきれいに整列してくれます。
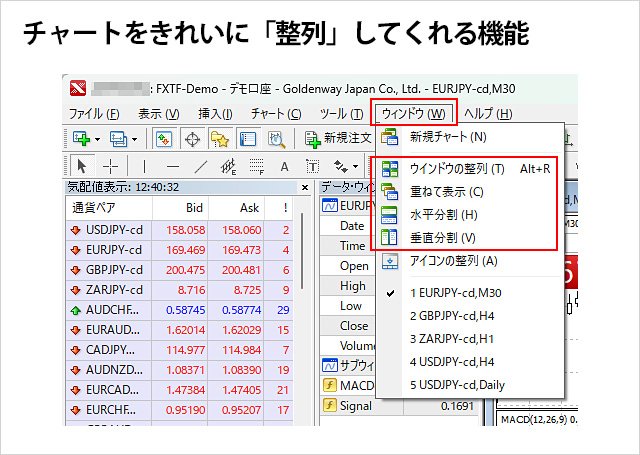
※図版はゴールデンウェイ・ジャパン「FXTF MT4」のMT4画面を元に編集部が作成
例として5枚のチャートを表示した状態で「ウィンドウの整列」を選んでみると、一瞬できれいに整列してくれました。表示するチャートが増えて画面がごちゃごちゃした際などに、便利に使える機能です。
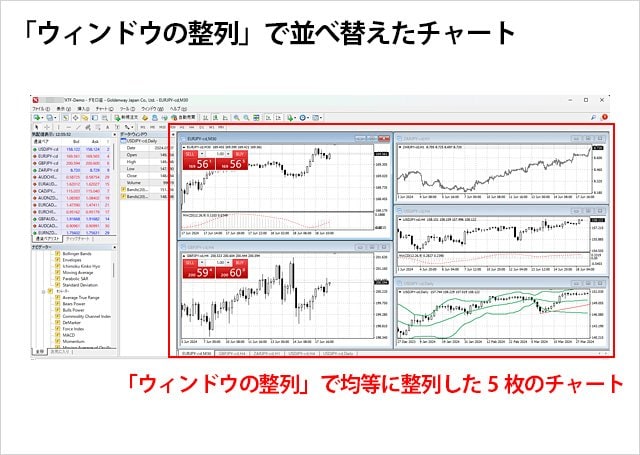
※図版はゴールデンウェイ・ジャパン「FXTF MT4」のMT4画面を元に編集部が作成
ちなみに「ウィンドウの整列」は、ツールバーにあるアイコンから、またはキーボードの「Alt」+「R」でも選択することが可能です。
「ウィンドウの整列」のショートカットキー
・キーボードの「Alt」+「R」でも選択することが可能
・MT4チャートに「ライン」などを追加する方法
チャート分析には、トレンドラインや水平線といった「ライン」の描画機能が欠かせません。MT4チャートでももちろん「ライン」を描くためのツールが用意されています。
MT4では、基本的な「垂直線」「水平線」「トレンドライン」のほか、「平行線」「フィボナッチ・リトレースメント」「テキスト」「テキストラベル」「矢印など」を利用することが可能です。描画に必要なツールは、MT4画面の左上の「ツールバー」に用意されています。
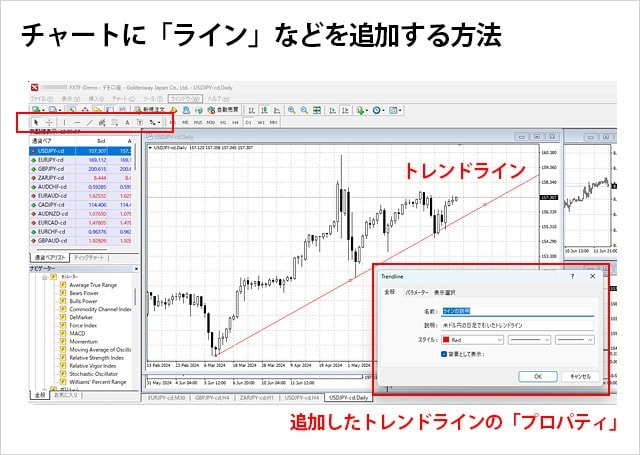
※図版はゴールデンウェイ・ジャパン「FXTF MT4」のMT4画面を元に編集部が作成
上の図では例として「トレンドライン」を描画しています。MT4のライン描画は、ずれてしまったときはダブルクリックして上下左右にドラッグすればライン全体の位置を調整することができるなど、扱いやすいのが特徴です。
また、ライン上で右クリックすると、それぞれのラインの「プロパティ」が表示され、ラインの太さや色の調整はもちろん、何のために引いたラインなのかをメモする「説明文」の登録もできます。たくさんのラインを描画するときなどは、何のために引いたラインなのかを忘れないために、活用できる機能です。
さらに、MT4のラインのプロパティでは、ラインなどを表示する時間足を選択することができます。デフォルトでは「すべての時間足に表示」が選択されていますが、たとえば「日足と1時間足にだけ表示して、それ以外の足には表示しない」といった使い方もできるので、簡単に多角的なチャート分析を取り入れることが可能です。
・追加した「ライン」などを削除する方法
追加したラインなどを削除する場合は、ラインなどを表示したチャート上で右クリックし、「表示中のライン等」を選択(「Ctrl」+「B」でも表示可能)。削除したいライン等を選択して、「削除」をクリックするだけで完了します。表示したライン等の上でダブルクリックし、ラインなどを選択したうえで右クリックすることで「削除」することも可能です。
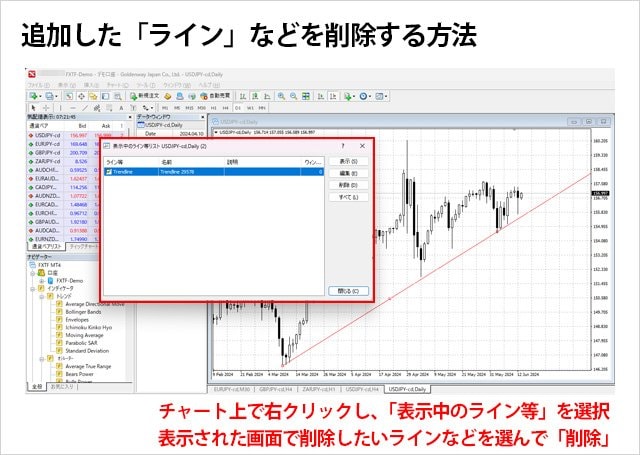
※図版はゴールデンウェイ・ジャパン「FXTF MT4」のMT4画面を元に編集部が作成
「表示中のライン等リスト」のショートカットキー
・キーボードの「Ctrl」+「B」でも選択することが可能
・MT4チャートに「テクニカル指標」を表示する方法
ここでは移動平均線(MA)やRSIといったテクニカル指標をMT4チャートに表示させる方法を紹介します。
MT4チャートにテクニカル指標を表示するには、「ナビゲーターウィンドウ」を使います。
チャートを表示し、ナビゲーターウィンドウの「インディケータ」をクリック。MT4に登録されているテクニカル指標がトレンド系かオシレーター系かに分類されて一覧で表示されるので、お目当てのものを探します。お目当てのテクニカル指標が見つかったら、チャートまでドラッグ&ドロップするか、ダブルクリックして「パラメーター」などを確認のうえ、「OK」をクリックするだけで表示されます。
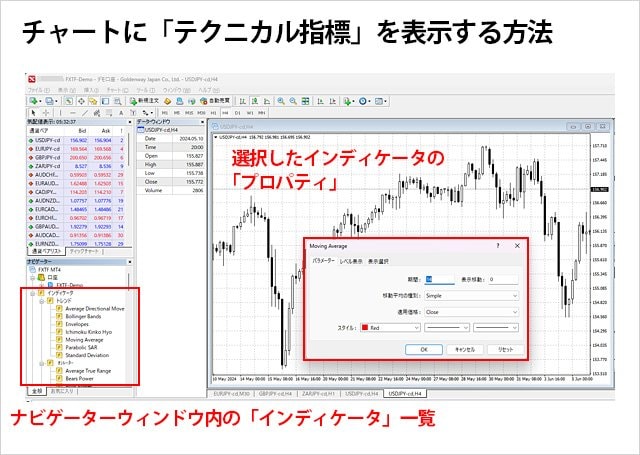
※図版はゴールデンウェイ・ジャパン「FXTF MT4」のMT4画面を元に編集部が作成
このほか、MT4チャートにテクニカル指標を表示する際は、メニューバーの「挿入」から「インディケータ」を選択するやり方や、ツールバーにある「インディケータリスト」のアイコンから選択するやり方もあります。どの方法でも同じテクニカル指標を選ぶことができるので、自分がやりやすい方法で設定すればOKです。
チャートに表示したテクニカル指標の上でダブルクリックするか、右クリックをすると、そのテクニカル指標のプロパティ画面が開きます(※)。色などのスタイル設定はもちろん、パラメーターを変えて自分好みに調整することも可能です。
(※「Ctrl」+「I」で「表示中のインディケータ」を開き、テクニカル指標を選択のうえ「編集」からも調整することが可能)
上の図では、例としてトレンド系のテクニカル指標「Moving Average(移動平均線)」を表示しました。MT4では、テクニカル指標の名称がすべて英語で表記されています。「移動平均線」と日本語表記を探しても一覧に表示されていないので、ご注意ください。
「表示中のインディケータ」のショートカットキー
・キーボードの「Ctrl」+「I」でも選択することが可能
・MT4で利用できるおもな「テクニカル指標」一覧
MT4に搭載されている、トレンド系とオシレーター系のおもなテクニカル指標をまとめました。
MT4のテクニカル指標はあまり見慣れないものも含め、かなり種類が豊富です。テクニカル分析を重視するFXトレーダーが、根強くMT4を好む傾向にあるのもうなずけます。
| ■「トレンド系」のおもなテクニカル指標 | |
|---|---|
| 表記 | 日本語表記 |
| Average Directional Movement Index | ADX |
| Bollinger Bands | ボリンジャーバンド |
| Envelopes | エンベロープ |
| Ichimoku Kinko Hyo | 一目均衡表 |
| Moving Average | 移動平均線(MA) |
| Parabolic SAR | パラボリックSAR |
| Standard Deviation | 標準偏差 |
※表はゴールデンウェイ・ジャパンの公式サイトを参考に編集部が作成
| ■「オシレーター系」のおもなテクニカル指標 | |
|---|---|
| 表記 | 日本語表記 |
| Average True Range | ATR |
| Bears Power | ベア-ズパワー |
| Bulls Power | ブルズパワー |
| Commodity Channel Index | コモディティ チャンネル インデックス |
| DeMarker | デマーカー |
| Force Index | フォース・インデックス |
| MACD | エムエーシーディー(マックディー) |
| Momentum | モメンタム |
| Moving Average of Oschillator | OsMA |
| Relative Strength Index | RSI |
| Relative Vigor Index | RVI |
| Stochastic Oscillator | ストキャスティクス |
| Williams’ Percent Range | ウィリアムズ パーセント レンジ(%R) |
※表はゴールデンウェイ・ジャパンの公式サイトを参考に編集部が作成
ここで取り上げたもののほかにも、MT4には「ボリューム」や「カスタム」に分類されるものなど、さまざまなテクニカル指標が搭載されています。いきなりすべてを使いこなすのは大変ですが、ぜひ実際のMT4の取引画面で各テクニカル指標を確認してみてください。
・表示した「テクニカル指標」を削除する方法
表示したテクニカル指標を削除する場合は、テクニカル指標を表示したチャート上で右クリックし、「表示中のインディケータ」を選択(「Ctrl」+「I」でも表示可能)。削除したいインジケーターを選択して、「削除」をクリックするだけで完了します。表示したテクニカル指標の上で右クリックし、「分析ツールを削除」を選択することでも削除することは可能です。
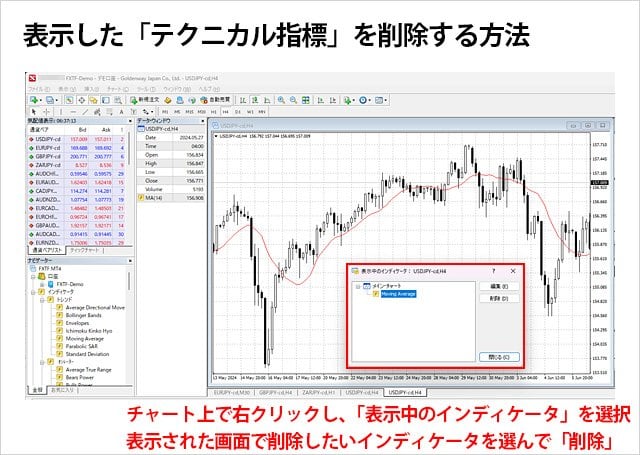
※図版はゴールデンウェイ・ジャパン「FXTF MT4」のMT4画面を元に編集部が作成
「表示中のインディケータ」のショートカットキー
・キーボードの「Ctrl」+「I」でも選択することが可能
・MT4の「カスタムインジケーター」を追加する方法
MT4では、一般的には「テクニカル指標」と呼ばれることも多い、トレンド系やオシレーター系のインジケーター(インディケータ)のほかに、MT4独自のテクニカル指標、「カスタムインジケーター(カスタムインディケータ)」を利用することができます。
カスタムインジケーターには、MT4に最初から内蔵されているものもありますが(※)数は限定的で、好みのものを後からインストールして追加できるのが醍醐味です。プログラミングの知識があるなら自分でカスタムインジケーターを作ることもできます。
(※MT4のツールバーにある「挿入」から「インディケータ」へ進み、「カスタム」を選ぶと内蔵された「カスタムインジケーター」が表示される)
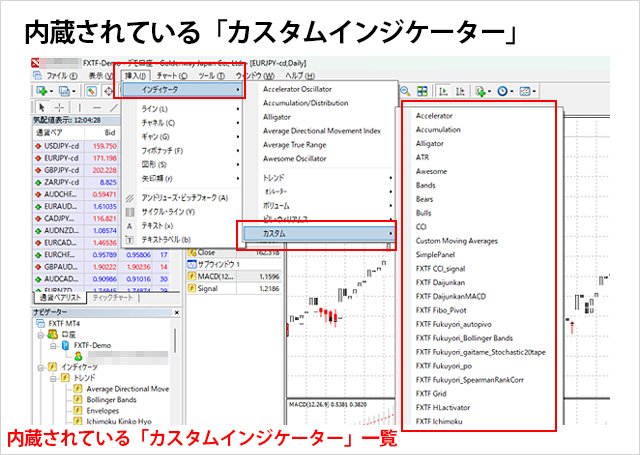
※図版はゴールデンウェイ・ジャパン「FXTF MT4」のMT4画面を元に編集部が作成
自分で作るのは難しいという方は、MT4を提供するFX会社が独自に開発したカスタムインジケーターを活用する、あるいは個人トレーダーなどが独自に開発したカスタムインジケーターを活用するという方法があります。個人トレーダーなどが開発したものはインターネット上に無数に存在し、無料で利用できるものも数多くあります(※)。
(※インジケーターの利用に関する判断は、各自の責任において行ってください)
MT4を提供するFX会社が独自に開発したカスタムインジケーターについては、例としてゴールデンウェイ・ジャパン「FXTF MT4」を紹介しましょう。ゴールデンウェイ・ジャパン「FXTF MT4」では、有名な個人トレーダーが考案したカスタムインジケーターを利用できるのが特徴です。
ゴールデンウェイ・ジャパン「FXTF MT4」でMT4をダウンロードすれば最初から搭載されているもの(デモ口座でも利用できるもの)もありますが、口座開設後にマイページから自分でダウンロード・インストールしなければ使えないものもあるので、利用する際は注意してください。
| ■ゴールデンウェイ・ジャパンが提供している「カスタムインジケーター」の例 | |
|---|---|
| インジケーター名 | 内容 |
| FXTF_Yenzo_Trend_Radar (エンゾウトレンドレーダー) |
有名トレーダーのYEN蔵氏が利用している、相場の方向性やエントリーポイント&決済ポイントを知るためのインジケーター ※デモ口座では利用不可 |
| FXTF_Price_Action (プライスアクション) |
ザイFX!のコラム「マーケットをズバリ裏読み」でもおなじみの陳満咲杜氏が監修したインジケーター。プライスアクションのサインをチャートに表示できる ※デモ口座でも利用可能 |
| FXTF_Japan_Time (ジャパンタイム) |
日本時間とは異なるタイムゾーンが採用されているMT4のチャート上に、日本時間を表示してくれる便利なインジケーター ※デモ口座でも利用可能 |
| FXTF_Symbol_Kyojaku (シンボルキョウジャク) |
通貨の強弱をサブウィンドウに表示してくれるインジケーター。米ドル、ユーロ、英ポンド、豪ドル、日本円、カナダドル、ニュージーランドドル、スイスフランの8通貨に対応 ※デモ口座でも利用可能 |
| FXTF_News (ニュース) |
MT4チャート上に最新の「FXi24ニュース」を表示してくれるインジケーター ※デモ口座では利用不可 |
※表はゴールデンウェイ・ジャパンの公式サイトを参考に編集部が作成
以下では、ゴールデンウェイ・ジャパン「FXTF MT4」で提供されているカスタムインジケーターの例として「FXTF_Symbol_Kyojaku(シンボルキョウジャク)」を表示しました。

※図版はゴールデンウェイ・ジャパン「FXTF MT4」のMT4画面を元に編集部が作成
内蔵されていないカスタムインジケーターを新たに追加する際の大まかな手順も確認しておきましょう。手順どおりに進めば難しくはありませんが、実際に行う際はMT4を提供しているFX会社の公式サイトなどでやり方を確認しながら対応するほうが安心です。
【カスタムインジケーターを追加する手順】
1、追加したいカスタムインジケーター(ファイル名は「●●●.ex4」もしくは「●●●.zip」)をPCに保存する
※保存する際は、デスクトップなどわかりやすい場所を選ぶのがおすすめ
2、MT4(PCインストール版)を起動する
3、MT4のツールバーにある「ファイル」から「データフォルダを開く」へ進み、「MQL4」をダブルクリックする。「Indicators」フォルダ内に1、で保存した追加したいインジケーターのファイル(「●●●.ex4」)を入れる
※「●●●.zip」の場合は「Indicators」フォルダに入れる前に解凍しておく
4、MT4の「ナビゲータウィンドウ」上で「更新」を行えば、追加したカスタムインジケーターが一覧に表示される
無事に追加が完了していれば、チャート上にドラッグ&ドロップなどするだけで他のインジケーターと同じように表示することができます。
ちなみに、MT4を提供するFX会社が独自に開発したカスタムインジケーターのなかには、他で提供されているMT4では使えないといった制限がかけられているケースもあるので、カスタムインジケーターの使用条件などは、あらかじめ確認するのがおすすめです。
・MT4の「定型チャート」を適用&保存する方法
MT4では、よく使うテクニカル指標やパラメーターの設定、チャートや足の色設定を保存しておき、新規で追加したチャートに適用すれば即座に同じ設定を反映することができます。この便利な機能が「定型チャート」です。
まず、適用したいチャート上で右クリックし、メニューから「定型チャート」を選択します。すると保存された「定型チャート」が一覧で表示されるので、ここから選ぶだけ、もしくは「読み込み…」から選択するだけで適用することができます。
インターネット上で配布されている「定型チャート」のファイル(拡張子が「.tpl」)についても「読み込み…」から表示することが可能です(※)。
(※定型チャートの利用に関する判断は、各自の責任において行ってください)

※図版はゴールデンウェイ・ジャパン「FXTF MT4」のMT4画面を元に編集部が作成
「定型チャート」を保存する方法も確認しておきましょう。
チャートに好みのテクニカル指標を設定して色味などの設定も変えたらチャート上で右クリックし、メニューから「定型チャート」を選択します。表示されたメニューから「定型として保存…」を選択し、そのまま適当な名前を付けて保存すればOKです(※)。
(※日本語を含めると正常に動作しないことがあるので、「定型チャート」の名前は日本語を含めずに付けるのが無難です)
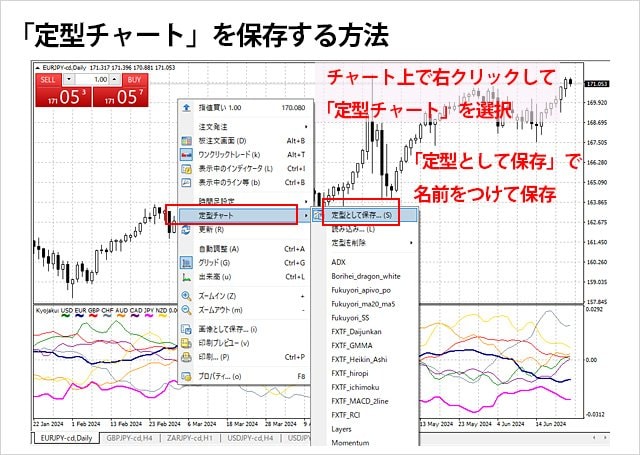
※表はゴールデンウェイ・ジャパンの公式サイトを参考に編集部が作成
新たなチャートを表示するたびに、いちからチャートの設定を変えるのはめんどうです。お気に入りのテクニカル指標やチャートの色、足の設定などがあるなら、ぜひ「定型チャート」を活用してください。
ちなみに、ゴールデンウェイ・ジャパン「FXTF MT4」のMT4では、有名トレーダーが利用しているチャート設定が反映されたオリジナルの「定型チャート」も利用することができます。デモ口座で利用できるものも多く、興味深い分析ができる「定型チャート」が多数あるので、ぜひ参考にしてください。以下の表ではゴールデンウェイ・ジャパン「FXTF MT4」のMT4で提供されている「定型チャート」の一部を紹介しています。
| ■ゴールデンウェイ・ジャパンが提供している「定型チャート」の例 | |
|---|---|
| 定型チャート名 | 内容 |
| super_bollinger (スーパーボリンジャー) |
元為替ディーラーの柾木利彦(マーフィー)氏が考案したインジケーターを、この「定型チャート」で簡単に再現することができる |
| FXTF Daijunkan (ダイジュンカン) |
多数のメディアにも出演するチャート・トレード手法の研究家、小次郎講師の「大循環MACD」を再現できる「定型チャート」 |
| Fukuyori_ma20_ma5 (ふくより_エムエー20_エムエー5) |
個人トレーダーの福寄儀寛氏が利用している5SMA(単純移動平均線の5本足)と20SMA(単純移動平均線の20本足)を再現できる「定型チャート」 |
| FXTF_GMMA (ジーエムエムエー) |
ザイFX!のコラム「マーケットをズバリ裏読み」でもおなじみの陳満咲杜氏が監修した「定型チャート」。6本ずつの移動平均線(EMA)を表示し、売買シグナルを視覚的に示してくれる |
| FXTF_hiropi (ヒロピー) |
個人投資家のひろぴー氏が考案したオリジナルの設定を再現する「定型チャート」。複数の移動平均線とRCIを組み合わせたチャートが表示される |
※表はゴールデンウェイ・ジャパンの公式サイトを参考に編集部が作成
・MT4チャートの「組表示」を適用&保存する方法
MT4チャートの「組表示」は、複数のチャートとそのチャートに表示したテクニカル指標をセットで記憶してくれる機能です。メニューバーの「ファイル」から「チャートの組表示」を選択し、保存されたチャートの「組表示」一覧から選択することができます。
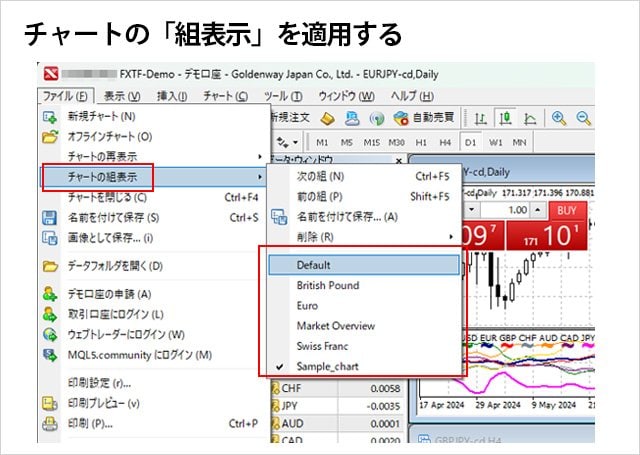
※図版はゴールデンウェイ・ジャパン「FXTF MT4」のMT4画面を元に編集部が作成
表示しているチャートを「組表示」として保存する際は、メニューバーの「ファイル」から「チャートの組表示」を選択し、「名前を付けて保存」を選択します。保存すれば「組表示」一覧に表示されるので、以降はそこから選んで利用することが可能です。
とても便利な機能ですが、チャートの「組表示」で1つ注意したいのが、テクニカル指標を追加、修正、削除、あるいは時間軸を変更すると自動的に上書きされていく点です。似たような機能で「定型チャート」がありますが、「定型チャート」が保存しない限り上書きされないのに対して、「組表示」ではどんどん上書きされてしまうので、それぞれの機能を認識したうえで、活用するようにしてください。
・MT4の「注文方法」を確認
チャートや自動売買機能に注目が集まるMT4ですが、発注までの手順がスムーズな点も魅力です。ここでは、MT4の基本的な発注方法について確認しましょう。
・基本的な「新規注文」の出し方
「新規注文」は、基本的に「オーダーの発注」画面から行います。「オーダーの発注」画面は、メニューバーのツールから「新規注文」を選ぶ、ツールバーの「新規注文」ボタンをクリックする、気配値ウィンドウ上で右クリックして「新規注文」を選ぶ、チャート上で右クリックして「注文発注」から「新規注文」を選ぶ、といった複数の方法で表示することができます(「F9」でも表示可能)。
「オーダーの発注」のショートカットキー
・キーボードの「F9」でも選択することが可能
ここでは例として、「チャート上で右クリックして『新規注文』を選ぶ方法」を紹介しましょう。
チャート上で右クリックし、「注文発注」から「新規注文」を選べばすぐに「オーダーの発注」画面が開きます。新規注文はここから行うことが可能です。
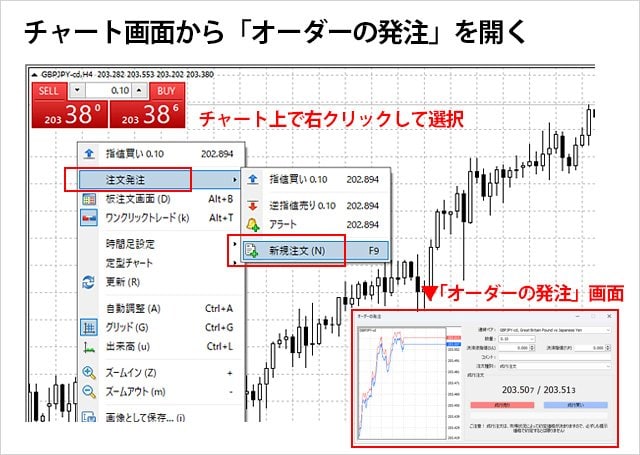
※図版はゴールデンウェイ・ジャパン「FXTF MT4」のMT4画面を元に編集部が作成
「オーダーの発注」画面では、「成行注文」、「指値注文/逆指値注文」、「IF DONE OCO(イフダンオーシーオー)注文」、「IF DONE(イフダン)注文」を利用することができます。いずれの注文方法を利用する場合も、「通貨ペア」と発注する「数量」を設定することをお忘れなく。
「成行注文」の場合は、以下のように注文種別で「成行注文」を選択し、下部の「成行売り」、「成行買い」のいずれかをクリックすれば即座に新規注文が成立します。現在のレート水準で今すぐ新規注文を発注したいときに有効な注文方法です。
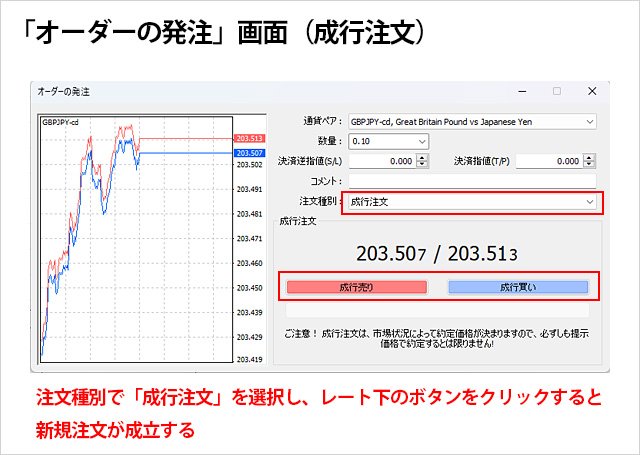
※図版はゴールデンウェイ・ジャパン「FXTF MT4」のMT4画面を元に編集部が作成
「指値注文/逆指値注文」は、以下のように注文種別で「指値注文(Pending Order)」を選択して、下部の「指値または逆指値注文(新規注文)」で注文の詳細(注文種別、価格、有効期限※)を設定、「発注」をクリックすれば発注完了です。指定した価格になれば、新規注文が執行されます。
(※「有効期限」を設定しない場合は自動でGTC=無期限に有効な注文となる)
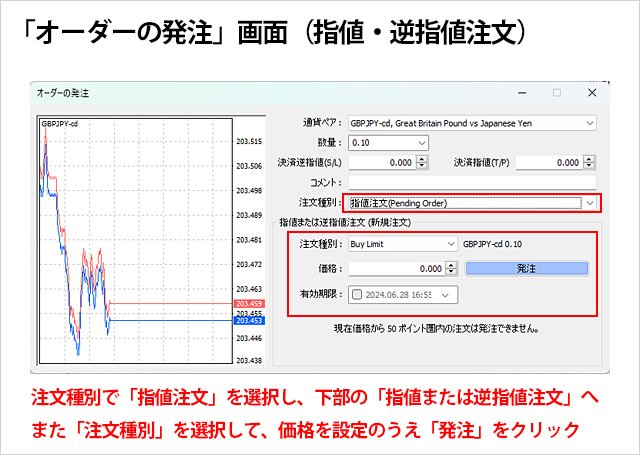
※図版はゴールデンウェイ・ジャパン「FXTF MT4」のMT4画面を元に編集部が作成
下部の「指値または逆指値注文(新規注文)」では、以下の注文種別が選択肢として表示されます。英語で書かれていて一見ややこしそうですが、一度覚えてしまえば難しいことはありません。
| ■指値または逆指値注文の注文種別 | |
|---|---|
| MT4上の表記 | 日本語表記 |
| Buy Limit | 買い・指値注文 |
| Sell Limit | 売り・指値注文 |
| Buy Stop | 買い・逆指値注文 |
| Sell Stop | 売り・逆指値注文 |
※表はゴールデンウェイ・ジャパンの公式サイトを参考に編集部が作成
複合注文の「IF DONE OCO(イフダンオーシーオー)注文」と「IF DONE(イフダン)注文」では、新規注文として注文種別で「指値注文(Pending Order)」を選択し、下部の「指値または逆指値注文(新規注文)」で注文の詳細(注文種別、価格、有効期限※)を設定します。続いて、決済注文として上部の「決済逆指値」と「決済指値」の価格を設定し、「発注」すればOKです。
決済注文を両方とも設定すれば「IF DONE OCO(イフダンオーシーオー)注文」となり、片方だけ設定すれば「IF DONE(イフダン)注文」となります。
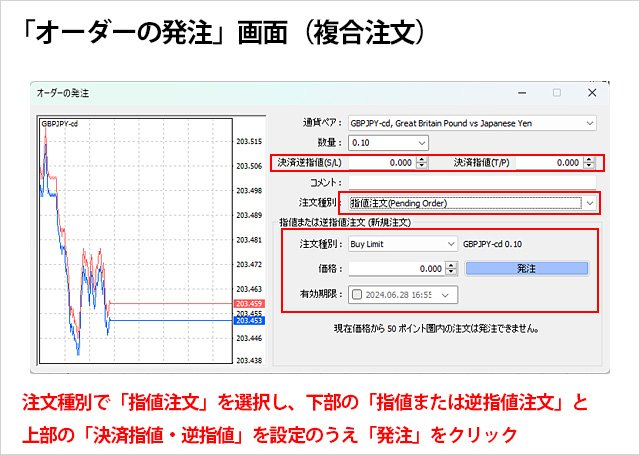
※図版はゴールデンウェイ・ジャパン「FXTF MT4」のMT4画面を元に編集部が作成
また、以下のようにチャートに「ワンクリックトレード」を表示していれば、2Wayで表示されたレートをワンクリックするだけで発注することも可能です。「ワンクリックトレード」はチャート上で右クリックして「ワンクリックトレード」を選ぶと表示することができます。スピーディーに新規取引を行いたい場合に活用すると良いでしょう。

※図版はゴールデンウェイ・ジャパン「FXTF MT4」のMT4画面を元に編集部が作成
なお、チャート上に表示した「ワンクリックトレード」でワンクリックするだけで新規注文を発注するためには、あらかじめメニューバーの「ツール」から「オプション」を選び、「取引タブ」で「ワンクリック取引」にチェックを入れておく必要があります。ここにチェックが入っていないと「ワンクリックトレード」の画面をクリックしても、通常の「オーダーの発注」画面が開くので注意してください。
・注文の「変更」や「取消」の方法
注文の「変更」や「取消」は、「ターミナルウィンドウ」にある該当する注文上で右クリックし、「注文変更または取消」を選択。「オーダーの発注」画面を開いて行います。「オーダーの発注」画面は、注文上でダブルクリックすることでも開くことが可能です。
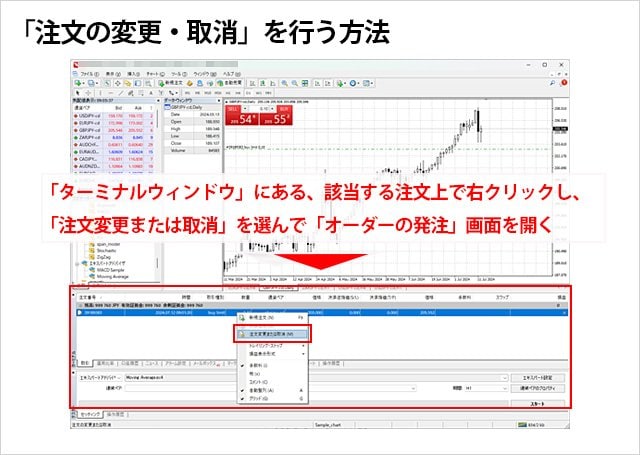
開いた「オーダーの発注」画面で注文の変更や取り消しを行うことができます。
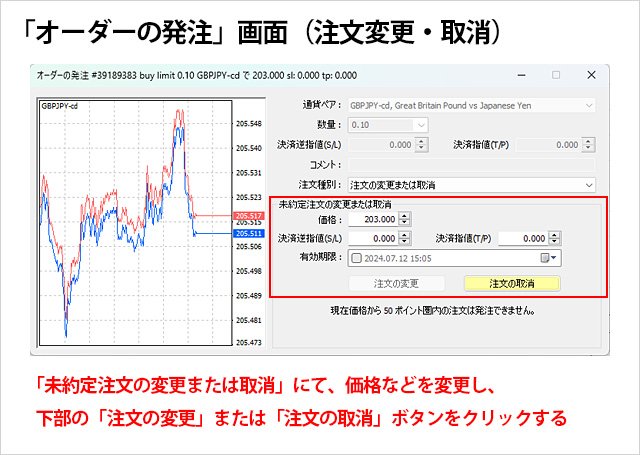
※図版はゴールデンウェイ・ジャパン「FXTF MT4」のMT4画面を元に編集部が作成
ちなみに、MT4では「指値注文」や「逆指値注文」を発注するとチャート上に注文価格が点線で表示されます。どの価格に注文を入れたのかを視覚的に確認できて便利です。点線をドラッグ&ドロップすれば「オーダーの発注」画面が表示され、注文価格をその場で変更したり、注文を取り消すことも可能です。
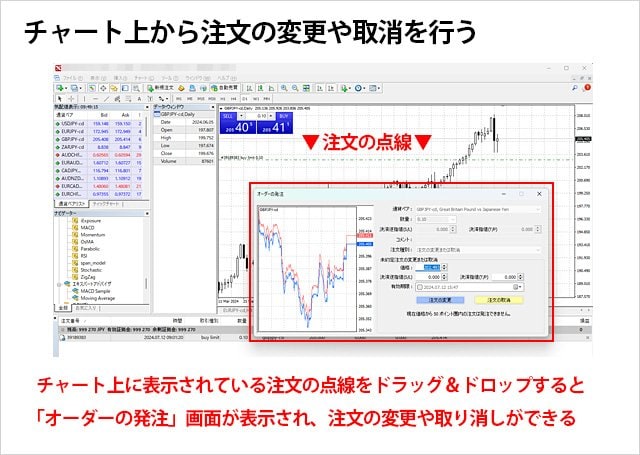
※図版はゴールデンウェイ・ジャパン「FXTF MT4」のMT4画面を元に編集部が作成
・基本的な「決済注文」の出し方
保有ポジションの「決済注文」は、ターミナルウィンドウ上で対象ポジションを選択したうえで発注します。「成行注文」または「指値/逆指値/OCO注文」で決済注文を出すことが可能です。
「成行注文」は、ターミナルウィンドウ上で対象ポジションを確認し、右端の「×」印をクリックするか、右クリックして表示したメニューから「決済注文」を選択し、「オーダーの発注」画面を表示して行います。
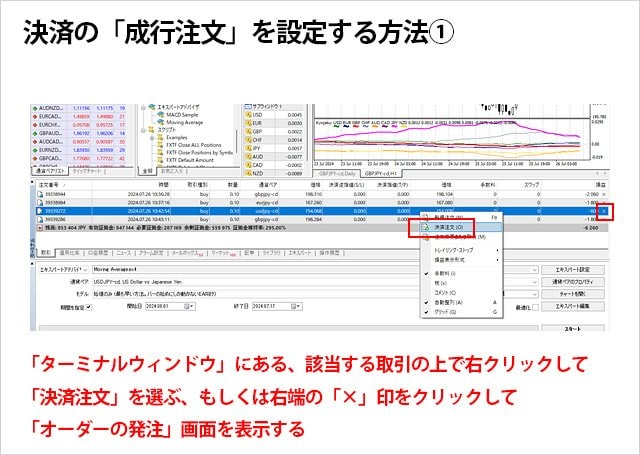
※図版はゴールデンウェイ・ジャパン「FXTF MT4」のMT4画面を元に編集部が作成
「オーダーの発注」画面を開いたら、下部の「黄色のボタン」をクリックするだけで決済の成行注文が成立します。
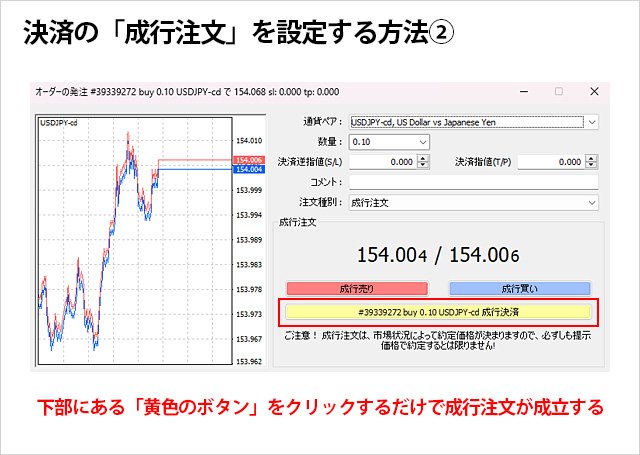
※図版はゴールデンウェイ・ジャパン「FXTF MT4」のMT4画面を元に編集部が作成
「指値/逆指値/OCO注文」は、ターミナルウィンドウ上で対象ポジションを確認し、右クリックして表示したメニューから「注文変更または取消」を選択して開いた「オーダーの発注」画面から行います。
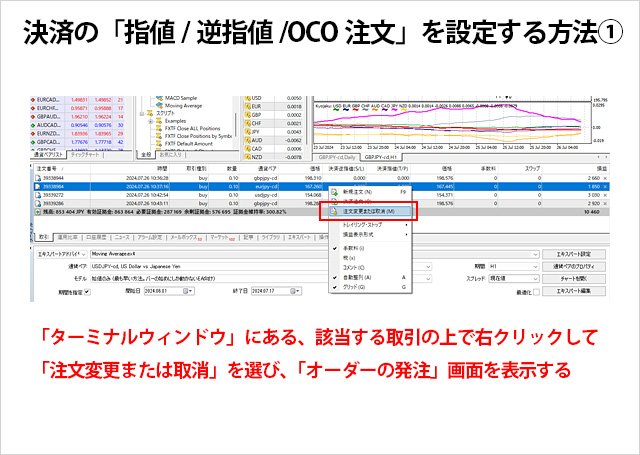
※図版はゴールデンウェイ・ジャパン「FXTF MT4」のMT4画面を元に編集部が作成
「オーダーの発注」画面では、下部の「決済逆指値」や「決済指値」にレートを入力し、「青いボタン」をクリックすれば設定完了です。決済逆指値、決済指値のうちどちらか片方でも発注可能。両方入力して発注すると、決済のOCO注文になります。
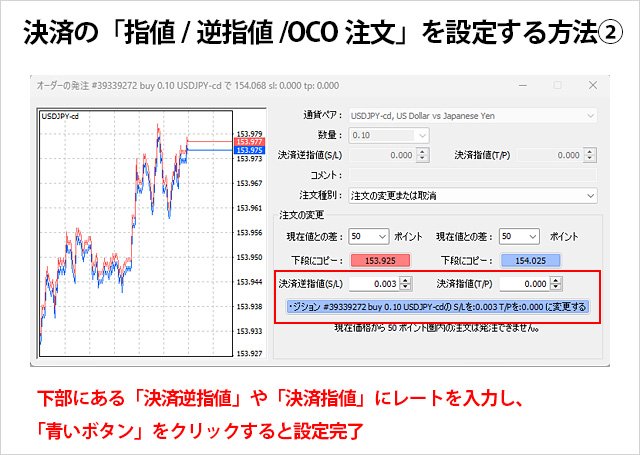
※図版はゴールデンウェイ・ジャパン「FXTF MT4」のMT4画面を元に編集部が作成
・決済で使える「トレイリング・ストップ」注文
「トレイリング・ストップ」注文は、決済逆指値注文の価格が値動きに応じて有利な方向へと自動で更新されていく注文方法です。あらかじめ設定したトレール幅の分だけ現在レートから離れた状態で、決済逆指値注文の価格が更新されていきます。決済逆指値注文がトレンドを追従するので、トレンドを追いかけながら利益の拡大を狙うことが可能です。上昇と下落が入り乱れるレンジ相場よりも、方向がはっきりしているトレンド相場で効果を発揮しやすい注文方法と言えます。
MT4でも「トレイリング・ストップ」注文を利用することができます。MT4で「トレイリング・ストップ」注文を利用する場合は、「ターミナルウィンドウ」で対象の取引を確認し、右クリックします。メニューの中から「トレイリング・ストップ」を選択し、ポイント(トレール幅)を選択すれば設定完了です。トレール幅はあらかじめ用意されているものから選ぶことも可能ですが、「カスタム設定」を選択すれば、自分で好みの数値を入力することができます。
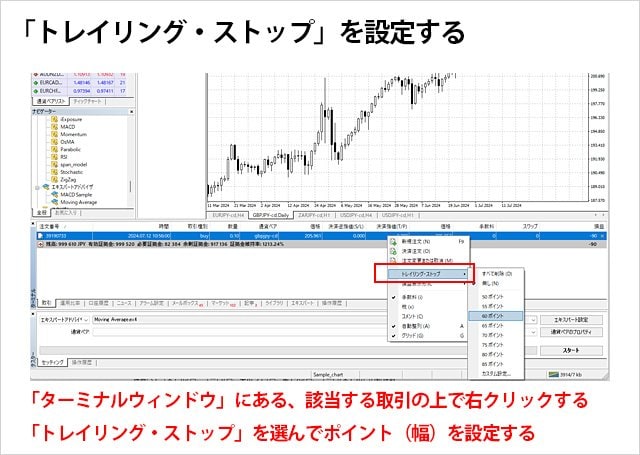
※図版はゴールデンウェイ・ジャパン「FXTF MT4」のMT4画面を元に編集部が作成
設定した「トレイリング・ストップ」注文を変更・取り消すときも「ターミナルウィンドウ」で対象の取引を確認し、右クリックします。「トレイリング・ストップ」を選択して、変更の場合はそのまま新たなトレール幅を選択すればOK。取り消す場合は、状況に応じて「無し」か「すべて削除」を選んでください。
【「トレイリング・ストップ」注文の取消】
・無し: その取引についてのみ「トレイリング・ストップ」注文を取り消すことができる
・すべて削除:設定済みのすべての「トレイリング・ストップ」注文を一気に取り消すことができる
ちなみに「トレイリング・ストップ」注文が設定されているかどうかは、「ターミナルウィンドウ」内の注文番号横にあるアイコンを見れば確認することができます。
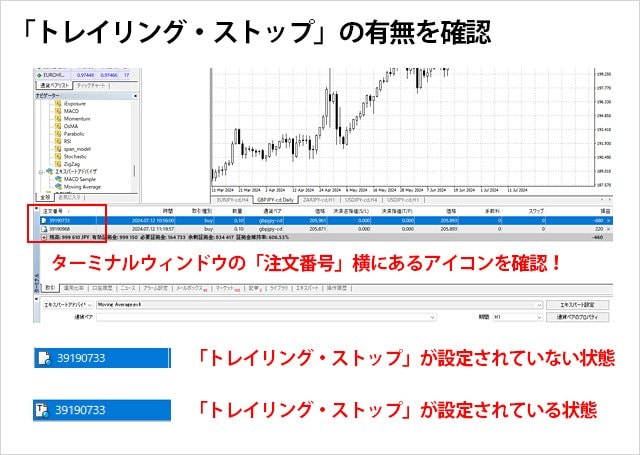
※図版はゴールデンウェイ・ジャパン「FXTF MT4」のMT4画面を元に編集部が作成
MT4の「EA(エキスパート・アドバイザー)」
MT4の「EA(エキスパート・アドバイザー、Expert Advisor)」とは、MT4上で利用できる自動売買プログラムのことです。EAをインストールしたPCとMT4が稼働している限り、あらかじめ設定されたプログラムどおりに自動売買が継続します。
「EA」は無料のものを利用することも、販売されているものを購入して使うこともできます(※)。また、プログラミングの知識があれば自作することも可能です。ここでは、EAを稼働するための手順や外部から新たなEAをインストールする基本的な方法を確認しておきましょう。
(※EAの利用に関する判断は、各自の責任において行ってください)
・「EA」を稼働する方法
あらかじめMT4にインストール済みのEAを稼働するには、まずツールバーにある「自動売買」をクリックして有効化します。次に、ナビゲーターウィンドウの「エキスパートアドバイザ」から稼働したいEAを選び、チャート上にドラッグ&ドロップします。表示されたパラメーター設定画面で詳細を設定し、「OK」をクリックすれば設定完了です。
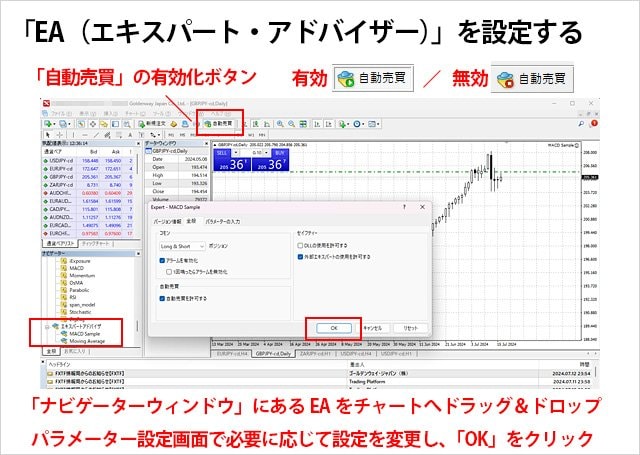
※図版はゴールデンウェイ・ジャパン「FXTF MT4」のMT4画面を元に編集部が作成
・「EA」を外部から追加する方法
EAを外部から追加する方法も確認しておきましょう。EAファイルは拡張子が「.ex4」のもののみ使うことが可能です。基本的な手順は、まずメニューバーから「データファフォルダを開く」を選択して「MQL4」へ移動。次いで「Experts」を開きます。そこに用意したEAを入れれば完了です。正しくインストールされていれば、ナビゲーターウィンドウの「エキスパートアドバイザ」にインストールしたEAが表示されます。
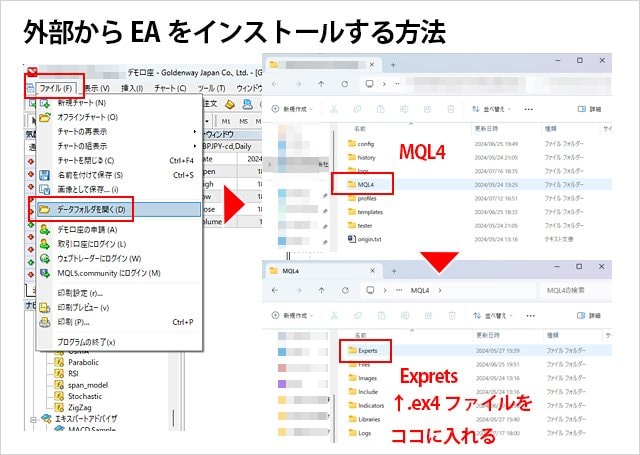
※図版はゴールデンウェイ・ジャパン「FXTF MT4」のMT4画面を元に編集部が作成
・「EA」を「バックテスト」する方法
MT4では、バックテスト機能を使ってEAを過去の相場に適用させ、パフォーマンスを確認することが可能です。
バックテストする際は、メニューバーの「表示」もしくはツールバーのアイコンから「ストラテジーテスター」を表示します。セッティング画面で対象のEAや通貨ペア、期間などを設定して「スタート」をクリックするとバックテストが始まります。プログレスバーが右端まで緑色になれバックテストば完了です。
セッティング画面の右側にある「チャート」をクリックすると、チャート上に表示された売買のタイミングを確認することができます。
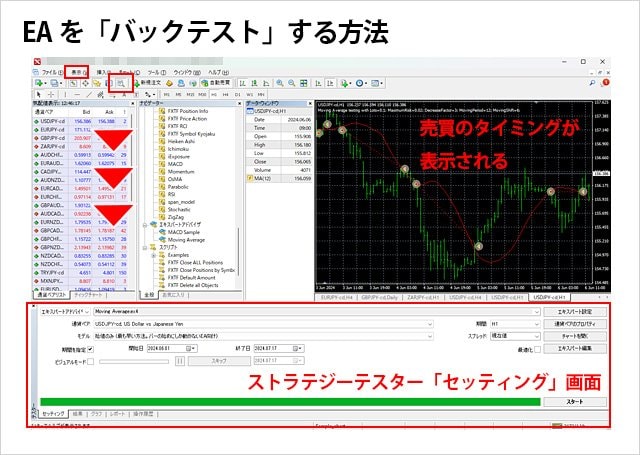
※図版はゴールデンウェイ・ジャパン「FXTF MT4」のMT4画面を元に編集部が作成
ちなみに、EAを安定して稼働するためにはVPSの利用が必須と言われています。EAを使った自動売買に興味がある方は、合わせてVPNサービスについてもチェックするのがおすすめです。ゴールデンウェイ・ジャパンや楽天証券の公式サイトでは、VPNサービスの例としてGMOインターネットグループのお名前.comが紹介されています。国内の業者でサポートも手厚いので、はじめてVPNを利用する方でも安心して使うことができそうです。MT4の自動売買に興味がある方は、ぜひ参考にしてください。
MT4の「スクリプト」を適用&保存する方法
MT4の「スクリプト」とは、半永久的に稼働を続ける「EA(エキスパート・アドバイザー)」とは異なり、分析や注文の処理をプログラム化し、1回だけ実行できるツールです。「ナビゲーターウィンドウ」から利用することができます。
利用する際は、「ツールバー」にある「自動売買」を有効にしたうえで、「ナビゲーターウィンドウ」内の「スクリプト」欄にあるものの中から好みのものを選び、チャートへドラッグ&ドロップします。プロパティを確認のうえ「OK」を選択すれば完了です。「ナビゲーターウィンドウ」内の「スクリプト」の名称をダブルクリックすることでも、プロパティを表示することができます。
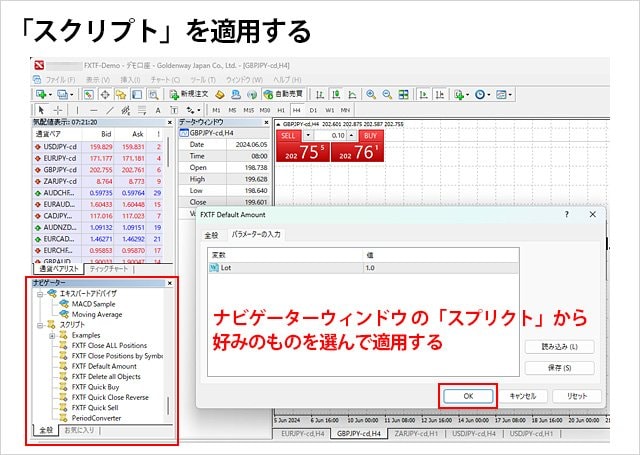
※図版はゴールデンウェイ・ジャパン「FXTF MT4」のMT4画面を元に編集部が作成
「スクリプト」は、インターネット上に出回っているものをダウンロードして使うこともできます。
(※スクリプトの利用に関する判断は、各自の責任において行ってください)
その際は、MT4の「メニューバー」にある「ファイル」から「データフォルダを開く」を選び、「MQL4」を開きます。そこにある「Scripts」フォルダの中にダウンロードした「スクリプト」の「~.ex4」ファイルを格納します。追加して「ナビゲーターウィンドウ」上で右クリックし、「更新」を選択すると追加した「スクリプト」が表示されるはずです。表示されれば他のスクリプトと同じように使うことが可能です。
ゴールデンウェイ・ジャパン「FXTF MT4」では、便利な機能を備えたオリジナルの「スクリプト」が提供されています。いずれも基本的にはデモ口座で利用できるので、ぜひ試しに使ってみてください。以下の表では、ゴールデンウェイ・ジャパン「FXTF MT4」のMT4で提供されている「スクリプト」の一部を紹介しています。
| ■ゴールデンウェイ・ジャパンが提供している「スクリプト」の例 | |
|---|---|
| 定型チャート名 | 内容 |
| FXTF_Quick_Close_Reverse (クイッククローズリヴァース) |
ドテン売買(反対売買)をスピーディーに行うことができる ※デモ口座でも利用可能 |
| FXTF_Delete_all_Objects (デリートオールオブジェクツ) |
売買サインやトレンドラインなど、チャート上に表示したオブジェクトを一括で削除できる ※デモ口座でも利用可能 |
| FXTF_Close_Positions_by_Symbol (クローズポジションバイシンボル) |
売り・買いの別を問わず、保有ポジションを通貨ペア別に一括決済できるスクリプト ※デモ口座でも利用可能 |
※表はゴールデンウェイ・ジャパンの公式サイトを参考に編集部が作成
※ゴールデンウェイ・ジャパン「FXTF MT4」では、EA/スクリプトを使用した対象の5通貨ペア(米ドル/円、ユーロ/円、英ポンド/円、豪ドル/円、ユーロ/米ドル)の新規取引には、EA/スクリプト取引手数料(新規1万通貨あたり20円)がかかります(詳細はゴールデンウェイ・ジャパンの公式サイトにて確認してください)
MT4は高機能でカスタマイズ性も高い取引プラットフォームです。ぜひMT4の基本的な使い方をマスターして、自分流の活用方法を見つけてください!




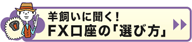









![ゴールデンウェイ・ジャパン[FXTF MT4・1000通貨コース]](/mwimgs/c/d/-/img_cd98e6e3c5536d82df488524d85d929d47416.gif)








株主:株式会社ダイヤモンド社(100%)
加入協会:一般社団法人日本暗号資産ビジネス協会(JCBA)